Annual Meeting Online Submission (AMOS) System Instructions
Welcome to the 2010 ITART Meeting Abstract Submission System
Abstract submission for the 2010 ITART Meeting is a 100% web based process. In order to complete a SUCCESSFUL SUBMISSION, understanding how the system works, what the requirements are, and what information is needed will streamline the process for you.
So prior to beginning the abstract submission process, please take a few minutes to review the information listed below. With a general understanding, your submission should be successful.
(The online system is now closed for general submissions)
Deadline Date: Wednesday, March 10th (3:00 PM Eastern)
Overview
ITART General Rules
- Abstract Submission Policy
- Prior to Beginning Abstract Submission
- Presentation Modes Defined
- Abstract Formatting Guidelines
- Structured Abstract Format Defined- Required
Accessing the Submission System
Personal Homepage
To Create a New Submission (go to)
| Step 1 | Identify Submission Type |
| Step 2 | Title Entry |
| Step 3 | Select Subject Category |
| Step 4 | Select Requested Presentation Mode |
| Step 5 | Contributing Author Information Entry |
| Step 6 | Program Byline: Author/Institutions |
| Step 7 - 10 | Acknowledgements/Agreements |
| Step 11 | Corresponding Author Information |
| Step 12 | Withdraw Submission |
| Step 13 | Document Upload/Rules |
| Review Submission | Document Status Screen |
Abstract Submission for the 2010 ITART Meeting is a 100% web based process:
- The submitter will complete information about an Abstract and the contributing authors.
- The submitter then uploads an Abstract document not to exceed 300 words. A Supporting Document is OPTIONAL. The Supporting Document is limited to 2 pages (750 kB).
- In support of our policy of blind review, please do not list any author names or institutions in the Abstract or Supporting Document.
- In addition, the Abstract document should not contain a title, graphs, figures, tables, images or multimedia elements.
- Proffered Abstracts submissions should be original work.
- The Program Committee reserves the right to reject Abstracts.
- Authors who submit Abstracts that are accepted should understand they will be required to pay the regular registration fees for the conference that all attendees are required to pay.
Review the Sample Abstract and Sample Supporting Document prior to preparing your submissions.
Abstract Submission Policy
- An individual can present up to TWO first-authored presentations at the meeting, although the individual's name may appear on more than two Abstracts.
- If a presenter has submitted several Abstracts for presentation as first author, the TWO highest-scoring Abstracts will be selected, and the other(s) will be rejected.
Prior to being permitted to upload your Abstract/Supporting Document
- Gather each Author's first and last name, and email address.
- Gather each Author's Institution Name, City, State/Province/Country.
- Determine your requested Presentation Mode (Oral or Standard Poster).
- Determine the Subject Category most relevant to your submission:
- Imaging for Target Definition
- Imaging for Treatment Assessment
- Quantitative Imaging
- Industry, Regulatory Issues
- Use the provided STRUCTURED ABSTRACT TEMPLATE to prepare an abstract with a maximum of 300 words, containing text, formulas and symbols (created using the "Symbol" font only), composed in Microsoft Word, Corel WordPerfect or ASCII Text.
- Ensure there is to be no title or author information, and no graphs, figures, tables, images or multimedia elements in this document. For details on including formulas, see Document Upload/Rules below.
- Abstracts that exceed 300 words will be rejected.
- Abstracts containing graphs, figures, tables or images will be rejected
- If applicable, include a statement within your Abstract disclosing any "Conflict of Interest" that may exist.
- Supporting Documents:
- Supporting Documents are optional and are not to exceed 2-pages up to 750kB.
- Supporting Documents:
- Should be composed in Microsoft Word, Corel WordPerfect, ASCII Text or PDF files.
- Should contain only Title information to conform to blind review procedures.
- May contain graphs, figures, tables and images. For details on including formulas, see Document Upload/Rules below.
Presentation Modes Defined
Based on submission content, abstracts selected for presentation will be assigned as
Oral Presentation |
|
Standard Poster Presentation |
|
Abstract Formatting Guidelines
Adhere to the following when preparing your Abstract file. The file will be uploaded to the abstract system once you have gone through the submission process:
- Review the Sample Abstract prior to preparing your submissions.
- Use the provided STRUCTURED ABSTRACT TEMPLATE in preparing your abstract.
- Abstracts should be composed in Microsoft Word, Corel Wordperfect or ASCII Text.
- Abstracts submissions are to ONLY contain text, formulas and symbols.
- DO NOT include Title, Author names/institutions, graphs, figures, tables, images or multimedia elements. Titles and Author information is entered elsewhere in the system and will be merged with the abstract file later in the process.
- Abstracts must not exceed 300 words.
- Use 8 point, Times Roman Font for the text.
- Use 8 point, Symbol Font for symbols.
- If embedding formulas, keep the text size at 8 point.
- Use full justification in the document
- Do not place hard returns at the end of each line in your abstract text. Let the text wrap to the next line.
- Do not use 'headers' or 'footers'.
- Add a conflict of interest statement if applicable.
Structured Abstract Format Defined - REQUIRED
The abstract submission document MUST be structured to include each of the following components:
- Purpose
- Method and Materials
- Results
- Conclusions
- Conflict of Interest (if applicable)
A STRUCTURED ABSTRACT TEMPLATE is provided:
- 'Save' the template as a 'file' to your selected computer drive
- Use the 'saved file' to prepare your abstract
- Upload your prepared abstract
**Any abstract that does NOT conform with this structured outline will be REJECTED.**
Accessing the Submission System
Once you have accessed the System Site (AMOS), in order to access the submission system, you'll be prompted to login using an Abstract Submission Username and Password.
- If you have not submitted an abstract for this meeting, enter your email address and press ”submit”. Enter your First and Last Name and press “send it!” to have the system email you a temporary Username and Password.
- If you have forgotten your assigned Abstract Submission System Username or Password, enter your email address and press “submit” to have the system email the information.
- Once you obtain a username and password, you can access the submission system and will be taken to your personal Homepage for the meeting.
Personal Homepage
What information is available to me on the homepage?
- This page will have your address information, and information on any submissions that you create or that have been submitted on your behalf.
- The type of submission is shown next to the Title (ie. Proffered).
- The status of each submission is shown (ie. Incomplete or Complete).
What can I do from my homepage?
- You may edit your personal information at any time including your username and password.
- If submission is open, you may create a new submission.
- You may edit any submissions where you are listed as the Corresponding Author.
- For submissions where you are listed as a Presenting or Contributing Author only, you will be able to view, but not edit the submission.
How do I create a new submission?
- Next to the meeting name, there is a link to "create new submission", click this link to begin the submission process.
- The steps for submitting an abstract are outlined below.
To Create a New Submission
The following are the step by step instructions to be followed once you have accessed the abstract system to begin the submission process.
Please review these instructions before you begin the process. It is imperative these instructions be followed precisely in order to generate the desired meeting program.
Step 1| Submission Type
You'll be prompted to identify the submission as:
- Proffered submission
Step 2 | Title Entry
Enter the title of the abstract to be submitted.
- Use upper/lower case when entering title.
- To enter superscript text put the following tags around the text to be superscripted: <sup>text</sup>
- To enter subscript text put the following tags around the text to be subscripted: <sub>text</sub>
Step 3 | Select Subject Category
Select the Subject Category which best pertains to your Abstract submission:
- Imaging for Target Definition
- Imaging for Treatment Assessment
- Quantitative Imaging
- Industry, Regulatory Issues
Step 4 | Select Requested Presentation Mode
Select a 'Requested' Presentation Mode based on the type of submission as outlined below:
- Select either Oral or Standard Poster Presentation
Rules regarding Requested Presentation Mode for Abstracts:
- Final presentation mode assignments will be made at the discretion of the Program Committee.
- Any submission requesting Oral Presentation may be assigned as a Standard Poster presentation
- Any submission may be rejected based on the reviews by at least 3 referees.
Presentation Modes Defined:
Oral Presentation:
- This category entails a 10 minute presentation followed by a 2-minute question/discussion period. PLEASE NOTE: Single LCD projection will be the ONLY presentation method available.
- Details will be provided in abstract acceptance notification.
Standard Poster Presentation:
- Standard Posters must be displayed for the entire meeting to allow attendees the opportunity to review the material.
- The poster display will consist of a (4 x 4) poster. The Standard Poster display may be a presentation of twelve 8.5 x 11" pages posted in the space provided.
- Pushpins will be provided, but authors may wish to use Velcro strips for mounting poster elements. (Use the hooked side of the Velcro strips on the back of your poster).
NOTE: The individual names of contributing authors MUST appear on all posted presentations.
Step 5 | Contributing Author Information Entry
On the Abstract Submission Status screen, you will be prompted to add any contributing author(s) to your submission.
To Add Author(s):
- Select the link to 'add an Author' and search for an individual's last name.
- A list of potential authors will be generated if the 'last name' is in the system.
- Select the correct contributing author for the submission and indicate if 'presenting' or 'author'.
- Continue process until all contributing authors have been added.
- Each submission is allowed only ONE presenting author.
- Corresponding authors are NOT automatically added to the submission as a contributing author. If the corresponding author is a contributing author, you MUST add the individual at this point.
If a Contributing Author is NOT Currently in the System:
- Once you have searched for the last name and it does not appear on the generated author list, select 'enter a new author' and proceed through the process of creating a new record for the individual.
- By entering a unique email, each author will have access to the abstract submission content, but ONLY the corresponding author may edit the content.
- Use proper capitalization when entering a new author.
- Check your entry as you go as the system does not correct spelling or grammar.
Helpful Hints:
- Add your 'presenting author' first. You can later use the arrow buttons at left of names to change order, once all authors have been added.
- Ultimately, arrange the author names in the order they are to appear when published in the"Program By-Line" and "Calendar of Events By-Line." ANY AND ALL CONTRIBUTING AUTHORS MUST BE ADDED IN THIS SECTION OF THE PROCESS IN ORDER TO GENERATE THE CORRECT 'BY-LINES'. (see Steps 5 and 6).
Back on the Submission Status Page:
- The system will have generated a list of contributing authors added to your submission.
- If any contributing author's names are missing, go back and add the individuals.
- If the order of names is NOT correct, go back and use the arrow buttons to rearrange.
- The presenting author's name will be denoted with an asterisk.
- Anytime you add/remove/reorder author names or reassign the presenting author, the system will change the content listed in Steps 6, 7, and 8 so it is IMPORTANT you review the content with each change made.
Step 6 | Program Byline: Author/Institutions
On the Abstract Submission Status screen, you will be prompted to view the 'Program By-Line' (Authors/Institutions) generated by the system. It is IMPERATIVE that the Program By-Line be VIEWED and EDITED as instructed.
What the System Generates:
- For a single author, the system will list author's name (first initial, last name), institution, city, and state.
- If multiple authors have been entered, the system will list ALL author names (first initials, last names) in the order of entry, followed by the first author's institution, city, and state, then the second author's institution, city, and state, etc.
To Edit the By-Line:
If all authors are from the SAME INSTITUTION:
- The final/correct By-line should list ALL AUTHOR names (first initials, last names) followed by ONE listing of the institution, city, and state.
- YOU MUST REMOVE all additional listings of institution, city, and state in order for the byline to be correct.
- YOU MUST SELECT the check box 'All authors are from the same institution' in order to proceed back to your status page or you will be forced to add super/sub-script coding, that is not necessary.
- Do not include "USA" or zip codes. Do not include departmental information.
- Do not abbreviate institution names.
--Use the following format when all authors are from the same institution:
T Webster*, M Warden, L Salliman, A Geyser, Memorial Sloan Kettering, New York, NY
(NOTE: The Presenting Author's name will be denoted with an asterisk.)
If authors are from MULTIPLE INSTITUTIONS:
- The final/correct By-line should list ALL AUTHOR names (first initials, last names) followed by EACH AUTHOR'S institution, city, and state.
- YOU MUST ADD 'super/sub-script coding' (<sup>1</sup>; <sup>2</sup>, etc) in order to correlate the correct Author with the correct institution, city, state.
- Do not include "USA" or zip codes. Do not include departmental information.
- Do not abbreviate institution names.
--Use the following format to add the required 'super/sub-script coding' when Authors are from multiple institutions: --
Note that this code:
T Webster*<sup>1</sup>, M Warden<sup>1</sup>, L Salliman<sup>2</sup>, A Sullivan<sup>3</sup>, (1) Memorial Sloan Kettering, New York, NY, (2) University of Maryland, College Park, MD (3) UT M.D. Anderson Cancer Center, Houston, TX
--Produces this output:
T Webster *1 , M Warden1 , L Salliman2 , A Sullivan3 , (1) Memorial Sloan Kettering, New York, NY, (2) University of Maryland, College Park, MD, (3) UT M.D. Anderson Cancer Center, Houston, TX
Use of Reset Button:
- Anytime you make changes to the Author List, the system will require that the By-line be reviewed again. The system will display the former By-line, before changes were made.
- If you want to system to regenerate the By-line with the new authors/changes, hit the RESET BUTTON and make appropriate edits as listed above.
- The RESET BUTTON will always clear and reset to the most current author information.
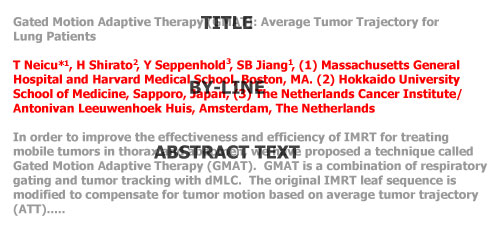
Step 7 | Agreements: Verification of Contributing Authors Statement
The corresponding author must agree to and select the following "Verification of Contributing Authors" statement button in the submission process:
"By checking this box, I verify that each author to be listed on the submitted abstract has contributed to the content of the abstract and consented to the submission of the said abstract."
Step 8 | Agreements: Conflict of Interest Statement
To avoid the appearance of any conflict of interest, Authors of scientific presentations must disclose the names of any companies or organizations who have provided the Author with any financial support for the research being presented and whose products and/or services are the subject matter of the presentation. Such disclosure is to be made by placing the following statement at the end of the Abstract: "Research sponsored by ________ corporation."
This policy is not intended to discourage such support, or restrict the dissemination of the research as it is recognized that much scientific research is supported by organizations that have a commercial interest in the results of the research. The intent of this policy is to permit the members of the audience to form their own judgments about the research with the full disclosure of the facts.
You will be prompted to acknowledge if any company or organization whose products/services are the subject matter of your abstract has provided you with any financial support for your research.
Step 9 | Agreements: Participation
The corresponding author must agree to and select the following "ITART Participation Agreement" statement button in the submission process:
"By checking this box I verify that each author listed on the abstract has agreed to participate in this educational activity. It is understood that each presentation will be constructively evaluated in areas of presentation quality, achievement of educational objectives, and utility/usefulness of content. The evaluation will be confidential and communicated only to the contributing authors upon request.
I further verify that any potential conflict of interest(s), as set forth in the preceding statement, has been listed in the abstract and will be disclosed during the presentation."
Step 10 | Agreements: Distribution of Abstract and Presented Materials
The corresponding author must agree to and select the following "Distribution of Abstract and Presented Materials Agreement" statement button in the submission process:
"By checking this box, I verify that I have obtained permission from each author listed on my abstract allowing me to distribute the abstract at the ITART meeting, via the ITART website, or via any other publication that may result from this meeting.
Under this constraint, I verify that all contributing authors will obtain or have obtained permission for the use of any copyrighted materials that may be presented at the ITART Meeting for educational purposes from the appropriate copyright owner(s) and publisher(s).
Non-copyrighted materials obtained from sources such as colleagues or the web will be attributed accurately. Where possible, prior permission for its use will be obtained."
Step 11 | Corresponding Author Information
Corresponding Author Contact Information is entered on this screen. If you are an AAPM member, first log into the AAPM website. The following required fields will automatically be completed for you. The following fields are required
- First Name
- Last Name
- Phone
- Street Address
- City/State/Zip
- Country
All Contributing Authors may access an Abstract by using their personal Username and Password. BUT only the Corresponding Author has the ability to modify any of the Abstract information, including withdrawing the abstract or re-submitting a revised Abstract document or Supporting document.
Step 12 | Withdraw Submission
You will be given the opportunity to withdraw the submission at this point.
If you chose to do so, this record will be deleted from the system. You would need to return to your private Abstract Homepage in order to 'create a new submission.'
Step 13 | Document Upload/Rules
Once Steps 1 - 11 have been completed, the system will allow you to advance to the next screen in order to upload your:
- Abstract Document file - use STRUCTURED ABSTRACT TEMPLATE for file preparation
- Optional, Supporting Document file for proffered submissions
Review the Sample Abstract and Sample Supporting Document prior to preparing your submissions.
Rules Regarding Upload of Documents
ABSTRACTS:
- Abstracts that exceed 300 words will be rejected.
- Abstracts containing graphs, figures, tables or images or multimedia elements will be rejected.
- Abstracts must be uploaded to our server by clicking the "Upload Abstract" icon that will appear on your status page once you have provided all the required information.
- Documents must be in Microsoft Word, Corel WordPerfect, or ASCII Text format. The recommended format, to ensure the highest level of compatibility, is Microsoft Word (97 or 2000). For best results, Mac WordPerfect users should save documents as MS Word 4, 5, or 6 prior to submission.
- Special Note to WordPerfect 8 and higher users: Corel WordPerfect 8 and higher includes two equation editors. The WordPerfect 5.1-7 Equation Editor must be used when creating equations. To use the WordPerfect 5.1-7 Equation Editor, click Tools / Settings / Environment / Graphics / WordPerfect 5.1-7 Equation Editor.
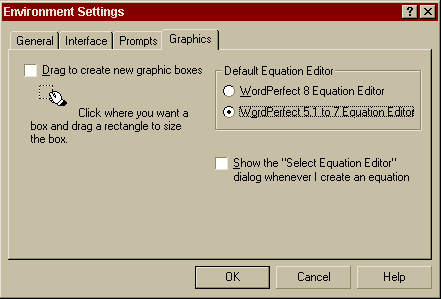
SUPPORTING DOCS:
- Supporting Documentation is OPTIONAL for proffered submissions and will be part of the review process.
- There is a 2-page, 750k file size limit on proffered submissions (Any files larger than this will not be accepted.
- Supporting Documents may be submitted as Microsoft Word, Corel WordPerfect, ASCII Text format, or a PDF file and may contain graphs, figures, tables and images.
- In support of our blind review policy, there is to be no author information in the Supporting Documentation. You may include the title. Supporting Documents must be uploaded to our server by clicking the "Upload Supporting Document" icon that will appear on your status page once you have provided all the required information.
- If submitting a PDF file, you must check the "pdf" box on the upload page.
- If not submitting a PDF file, the documents must be in Microsoft Word, Corel WordPerfect, or ASCII Text format. The recommended format, to ensure the highest level of compatibility, is Microsoft Word (97 or 2000).
- For best results, Mac WordPerfect users should save documents as MS Word 4, 5, or 6 prior to submission.
Special Note to WordPerfect 8 and higher users! Corel WordPerfect 8 and higher includes two equation editors. The WordPerfect 5.1-7 Equation Editor must be used when creating equations. To use the WordPerfect 5.1-7 Equation Editor, click Tools / Settings / Environment / Graphics / WordPerfect 5.1-7 Equation Editor .
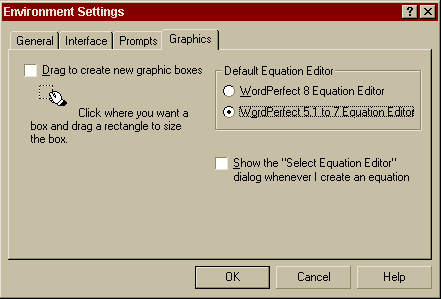
POWERPOINT PRESENTATIONS:
For submission types where powerpoint is accepted, please ensure that the file is less than 750k or it will automatically be rejected. Alternatively, create a PDF of your supporting document and submit the PDF.
Review Submission: Document Status Screen
This shows the status of the documents.
- By looking at this, the author should be able to see if the system has received an Abstract document and/or Supporting Document.
- If the documents were received without any problems, then there will be a link to the Adobe Acrobat PDF file that was created.
- Click on the "View Abstract" or "View Support Doc" buttons to view the document and ensure there were no errors introduced in conversion.
NOTE: If you have previously submitted a document and would like to resubmit it for any reason, you may press the "Delete Abstract" or "Delete Support Doc" button. This will 1) notify the system that the documents will be resubmitted and 2) all references to previously submitted documents will be removed. After resetting a document, resubmit the new document through the same web-based upload process. Document Upload/Rules.
You will only have the option to reset a submitted document if it has been received as noted above.
Please be completely sure that you wish to resubmit a document before following this procedure.
